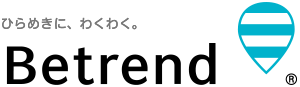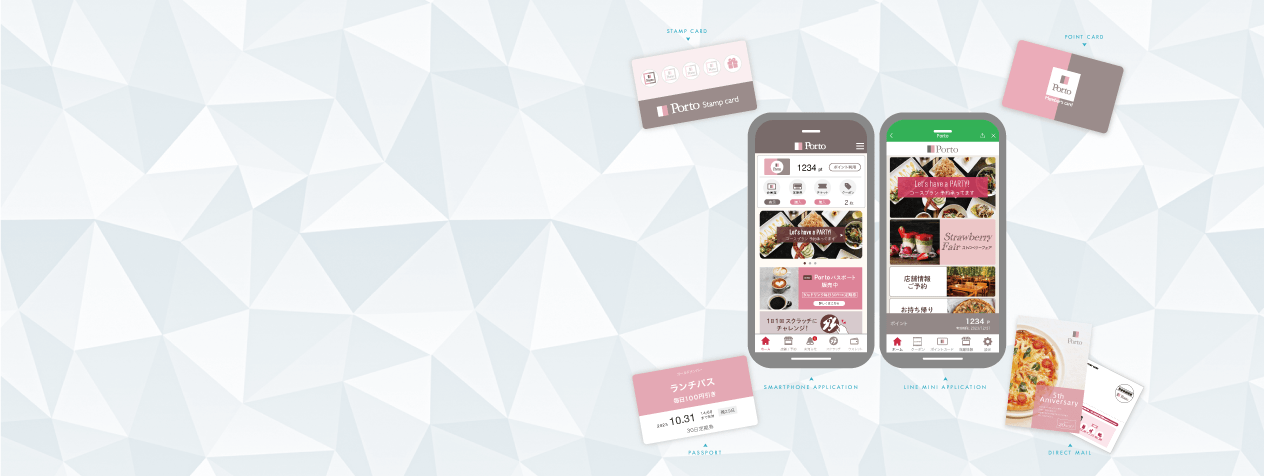最新情報
一覧へ
導入事例
導入企業
大手企業を中心に外食・小売業をはじめとする店舗を有する幅広い業種・業態で導入実績があります。

betrend connectについて
『betrend』は様々なサービスとつながっています。組み合わせてご利用いただくことができます。
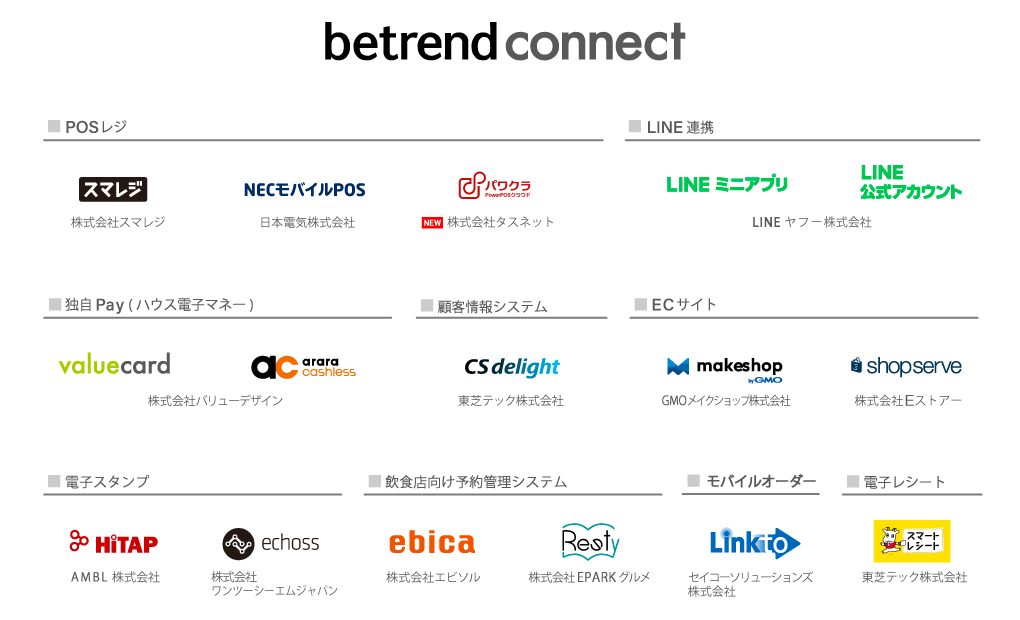
betrendには、店舗販促に必要な機能が揃っています
スマートフォン・携帯を活用したお店とお客様の 継続的なコミュニケーションをお手伝いする機能が揃っています。
- 顧客管理
-
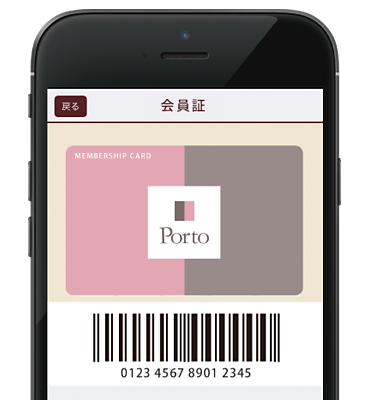
アプリ・カード・メール・DMの顧客情報を一元管理
管理コストの削減・最適化を実現バラバラに管理されている顧客情報を統合することで、会員カードのご利用状況と連動したスマホ向け販促や、アプリ会員証によるカードレス化、個人情報なしの顧客管理、SNS認証など、貴社の状況に合わせた段階的なプランをご提案します。
- 行動履歴管理
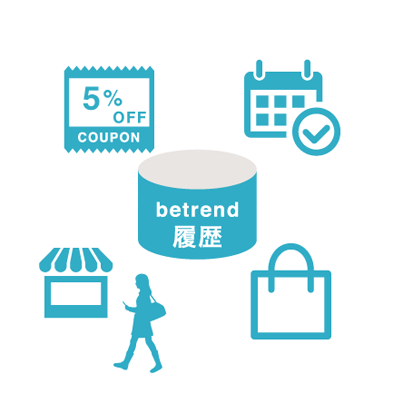
予約・来店・購買・クーポン利用などの履歴を活用
CRMは、行動履歴ベースマーケティングへお客様ごとに、お店のご利用状況は異なります。お店での予約・来店・購買・クーポン利用履歴を、顧客情報と紐づけて管理することで、お客様ごとのご利用状況を正確に把握しましょう。
- 分析・抽出
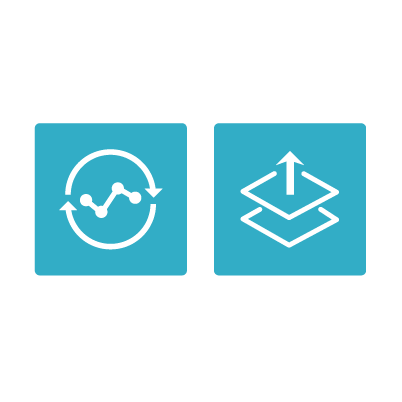
行動履歴をベースに、アプローチするお客様を抽出
クーポン利用回数や来店日など、細やかな情報配信を来店や購買などの行動履歴をもとに、メッセージやクーポンの出し分けをすることができます。お客様によって配信内容を分けることができるので、より興味を引く内容を送って開封率や反応率を高めることができます。
- 情報配信・情報収集
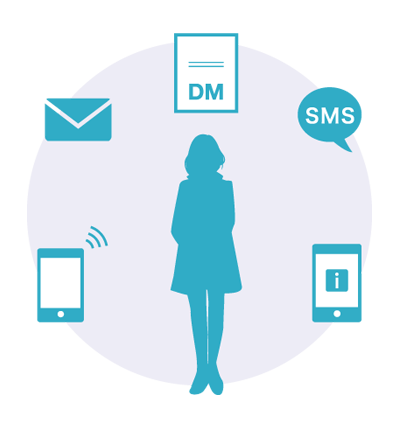
メールに加えて、DM・SMS・LINE・プッシュ通知・電話に対応。
スマートデバイス時代に最適な情報配信betrendでは、多様化している情報配信手段に、幅広く対応しています。“普段のお知らせはメルマガかアプリへのプッシュ通知”“誕生日などの大切な日にはDM”“電話番号しかわからない場合は電話かSMS”、といった柔軟な対応を実現します。
プライバシーマーク・ISMS認証取得のセキュリティーレベルの高いサービスを提供
ビートレンドでは、大切な顧客情報を安心してお預けいただけるよう、継続的にサービスのセキュリティーレベル向上に努めてまいります。プライバシーマークやISMS認証の取得をはじめ、IT専門技術スタッフによる 24 時間 365 日の集中監視・運用(ハードウェア/ソフトウェア/データベース)、データの自動フルバックアップなど、高品質なサービスを提供しています。
プライバシーマーク
使用許諾認定事業者
認定番号10820648(10)
認定番号10820648(10)
情報セキュリティ
マネジメントシステム(ISMS)
ISO 27001:2013 認証登録番号 S606530 ※本社で取得
ISO 27001:2013 認証登録番号 S606530 ※本社で取得